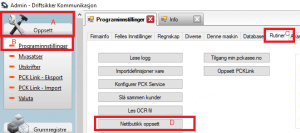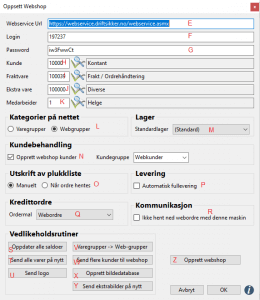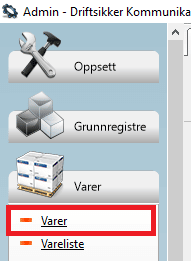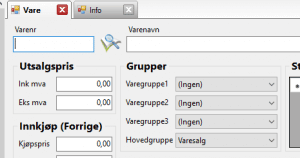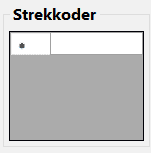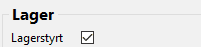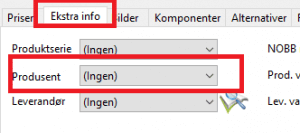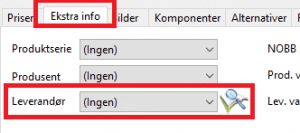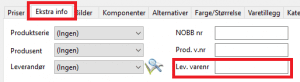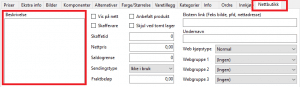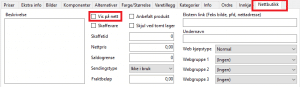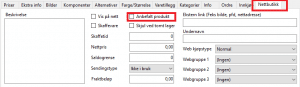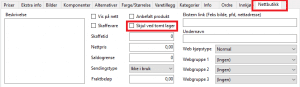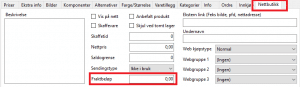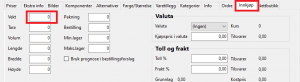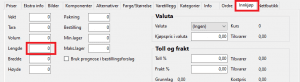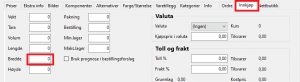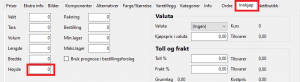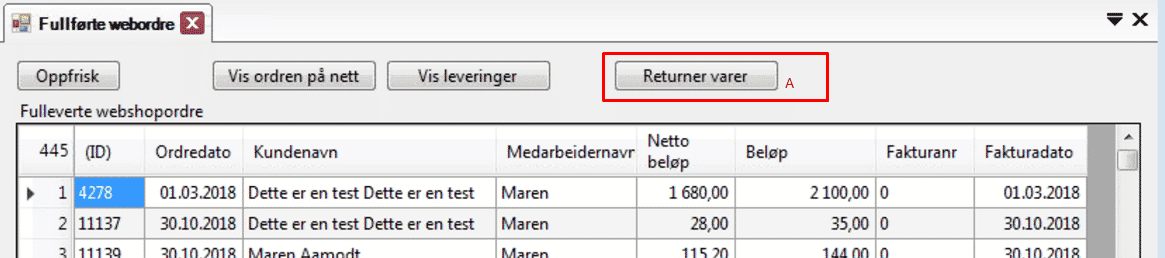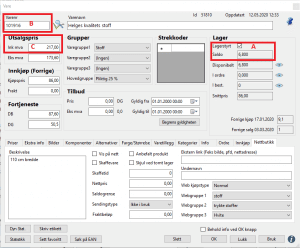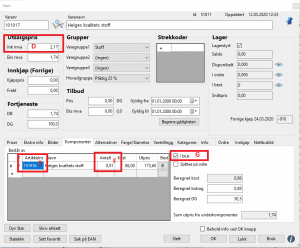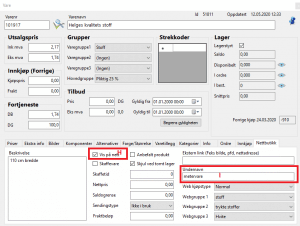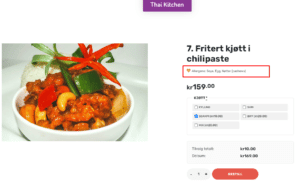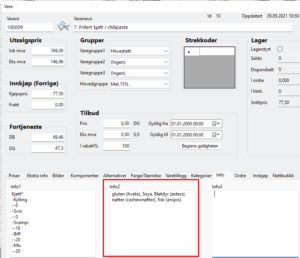1.1.Webservice URL (E)
1.2.Login (F) / Password (G)
1.3.Kunde (H)
1.4.Fraktvare (I)
1.5.Medarbeider (K)
1.6.Ekstra vare (J)
1.7.Kategorier på nettet (L)
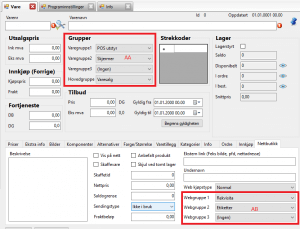
1.8.Lager (M)
1.9.Kundebehandling (N)
1.10.Utskrift av plukkliste (O)
1.11.Levering (P)
1.12.Kredittordre (Q)
1.13.Kommunikasjon (R)
1.14.Oppdater alle saldoer (S)
1.15.Send alle varer på nytt (T)
1.16.Send logo (U)
1.17.Varegrupper -> web-grupper (V)
1.18.Send flere kunder til webshop (W)
1.19.Opprett bildedatabase (X)
1.20.Send ekstrabilder på nytt (Y)
1.21.Opprett webshop (Z)
2.1.Søke opp eksisterende vare
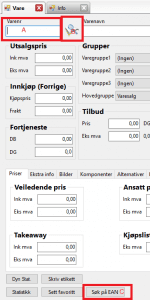
2.4.Varegrupper / Webgrupper
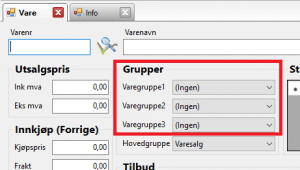
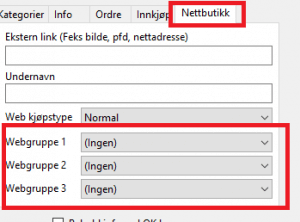
2.5.Utsalgspris på nettsiden
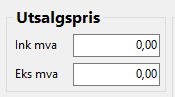
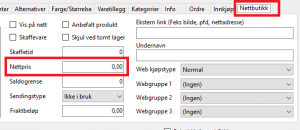
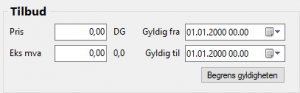
2.15.Saldogrense
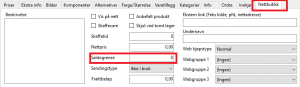
3.Behandle ordrer fra nettbutikken
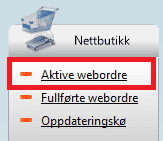
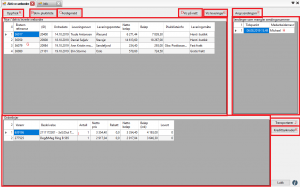
3.1.Ferdigmelde en ordre fra nettbutikken (full eller dellevering av ordre)
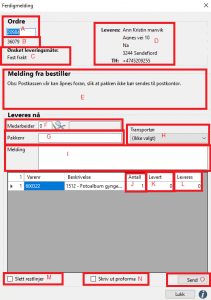
3.2.Transportører
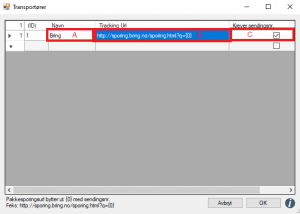
4.Fullførte nettbutikk ordrer
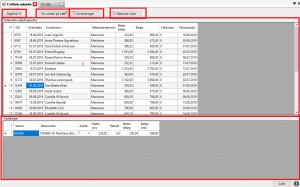
4.1.Retur av varer / kreditering av ordrer
1. Gå til admin -> Nettbutikk -> Fullførte webordre
2. Klikk på “Returner varer” knappen (A)
3. Velg medarbeider (B)
4. I kolonnen “Krediteres” fyller (C) du inn antallet for hver vare som returneres.
5. I feletet “Ekstra beløp” (D) kan du fylle inn et tilleggs beløp hvis du f.eks. skal dekke kundens retur frakt
6. Klikk på “Krediter” knappen (E)
OBS! Her er det stor forskjell mellom de forskjellige i funksjonalitet fra de forskjellige betalingsleverandørene. Hos noen av betalingsleverandørene kan man bare returnere beløpet på hele ordren, mens andre godtar delvis kreditering av en ordre. Ta kontakt hvis du er usikker på om din leverandør støtter dette.
5.Oppdateringskø
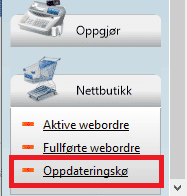
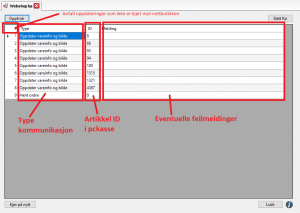
5.1.Feilmelding: sendArticle feilet.
6.Metervarer.
Noen nettbutikker har spesialløsning med metervarer. Utfordringen er at pckasse kun tar heltall i antall på ordrer fra nettbutikk. Skal man da selge 0,3 meter med stoff vil ikke pckasse godta dette. Løsningen er å benytte komponentvarer i pckasse. Dvs. man oppretter en hovedvare i meter (som gjerne er den varen man selger over disk i butikk) og i tillegg lager man en vare i cm som settes opp med komponenter slik at den trekker 0,01 av hovedvaren hver gang det blir solgt. Denne varen skal aktiveres for nett.
Varen vil selges i meter på nettbutikken, sendes til pckasse i cm og trekkes av lager på hovedvare i cm.
Eksempel:
Oppsett av hovedvare:
Pass på at hovedvaren er lagerstyrt (A) og det må være lagt inn saldo på varen. Utpris på hovedvaren må være salgspris i kasse pr. meter. (C). Noter deg varenummer på hovedvaren (B), denne skal man angi på undervaren.
Oppsett av Undervare:
Pris for undervare (D) skal være pr. cm.
Klikk på fanen “Komponenter”
Skriv inn varenummer på hovedvaren i feltet Artikkelnr (E)
Skriv inn antall 0,01 i feltet Antall (F) (da blir 0,01 meter trukket av hovedvaren pr cm stoff man selger på nett)
Merk av for “I bruk” (G)
Klikk på fanen “Nettbutikk”
Merk av for “Vis på nett” (H)
Skriv inn “metervare” i feltet undernavn (I)
7.Mønster brukermanual
Et program utviklet av Driftsikker Kommunikasjon AS
Velg hefte
Steg 1.: Velg hefte Steg2.: Velg oppskrift (Hvis det er tom -> Legg til ny oppskrift) Steg 3.: Tast knappen VELG VALGT OPPSKRIFT KOMBO Steg4.: Slett opskrift -> tast rød knappen SLETT OPPSKRIFT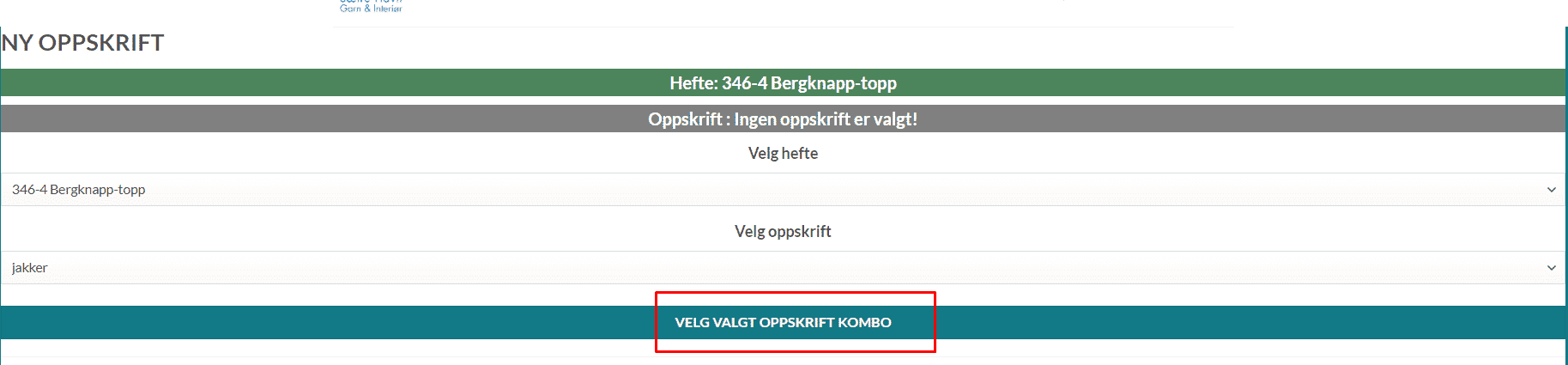
Legg til ny oppskrift
Steg 1.: Sett inn Tittle Steg 2.: Sett inn beskrivelse Steg 3.: Tast knappen LEGG TIL I HEFTE (navn)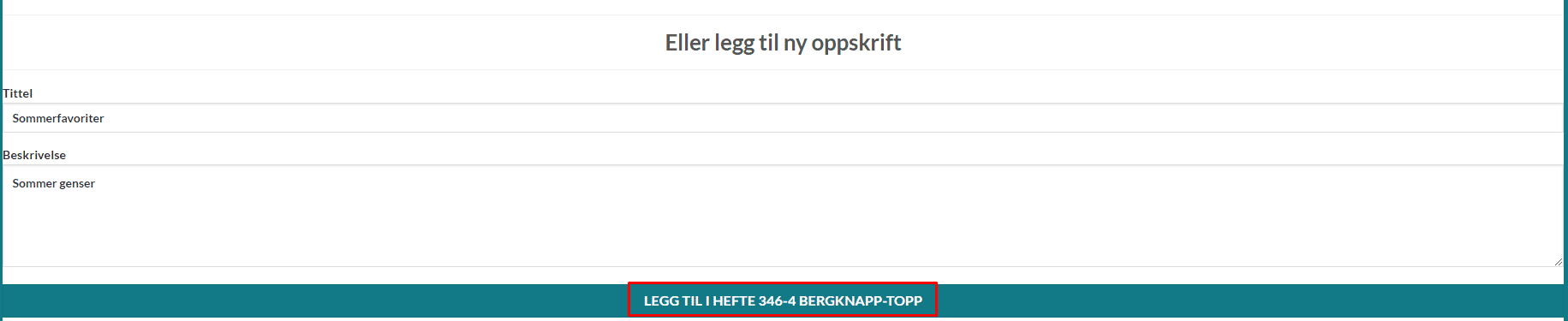
Legg til garn
Steg 1.: tast første tre bokstaver og velg Garn fra menu Steg 2.: Tast knappen -> LEG TIL HOVED Steg 3.: Legg til på samme måte garn nr. 2 eller nr. 3 Steg 4.: Du kan slett garn, tast knappen -> Slett garnLegg til pinne
Steg 1.: tast første tre bokstaver og velg pinner fra menu Steg 2.: Tast knappen -> LEG TIL HOVED Steg 3.: Legg til på samme måte pinner nr. 2 eller nr. 3 Steg 4.: Du kan slett garn, tast knappen -> Slett pinneLeg til bilde
Steg 1.: Velg fil fra datamaskin Steg 2.: Tast knappen -> LEGG TIL BILDE Steg 3.: Legg til på samme måte FLERE BILDER Steg 4.: Du kan slett garn, tast knappen med bilde nummer under Slett bilde teksten8.Gruppert produkt med variabel pris
Dette er spesialfunksjonalitet som det må avtales at skal implementeres i nettbutikken.
Løsningen lar deg lage variantprodukter med varierende pris.
Gjør følgende:
- Lag et nytt hovedprodukt i pckasse som er det som skal vises i nettbutikken.
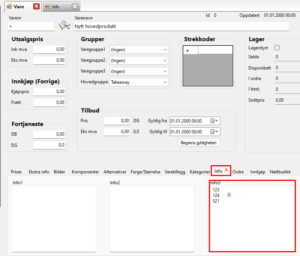
- Klikk på fanen “Info”
- I feltet Info3 skriver du inn artikkelID for de enkeltproduktene i pckasse som skal listes opp som varianter under dette hovedproduktet.
- OBS! Skriv 1 artikkelid pr. linje i info3 boksen.
- Bilde og beskrivelse legges inn på hovedproduktet.
9.Takeaway funksjoner
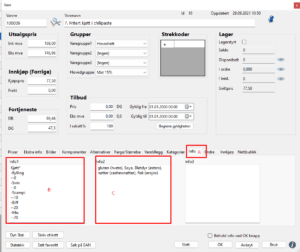
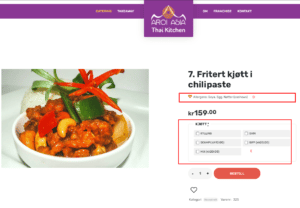
9.1.Tilvalg på rettene
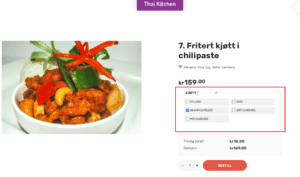
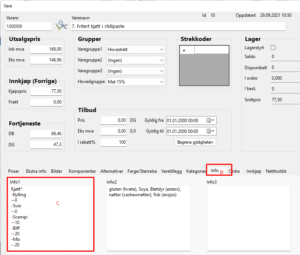
Kjøtt* -Kylling –0 -Svin –0 -Scampi –10 -Biff –20 -Mix –20
Den første linjen er Overskriften på tilvalget. Stjerne etter betyr at dette er et krevd tilvalg, dvs. kunden må gjøre et valg for å legge retten i handlekurven. Er det ikke en stjerne her så kan kunden legge retten i handlekurven uten å gjøre noen valg. Linjene som starter med – er Navnet på tilvalget, f.eks. -Kylling som vil gi et tilvalg som heter kylling. Neste linje påfølges av –XX hvor XX er stattes med antall kroner i prisforandring hvis kunden velger tilvalget.